Membuat Absensi Online Tinggal Print (Bagian Ketiga)
Alhamdulillah pada hari ini saya berkesempatan lagi untuk menyampaikan tutorial membuat absensi BDR Daring bagian ketiga. Dengan segala kerendahan hati, mudah-mudahan karya sederhana ini dapat bermanfaat. Sebelumnya, ingin menyapa, bagaimana kabar sobat hari ini? Semoga sobat dalam kondisi sehat wal afiat selalu ya... dan tetap semangat!
Baik pada pertemuan terdahulu kita sudah sampai pada langkah menginput tanggal pertemuan mengajar secara manual ya...
Langkah berikutnya adalah merename nama kelas yang ada di sheet kelas yang ada di pojok kiri bawah, caranya:
Klik tanda panah pada kolom kelas
klik ganti nama
tulis kelas berapa
kalau di contoh ini sudah diganti nama sebelumnya dengan kelas 8A
Setelah itu duplikasi kelas yang sudah dibuat tersebut untuk membuat sheet kelas-kelas yang lainnya. Caranya:
Klik tanda panah yang mengarah ke bawah
Klik duplikasikan
Klik ganti nama
Tulis nama kelas berikutnya misalnya 8B
Enter
lakukan hingga semua kelas yang sobat punya
Setelah selesai membuat sheet semua kelas, selanjutnya memasukkan NIS, Nama Siswa dan Jenis Kelamin dari Database siswa yang sobat punya ke dalam sheet kelas ini. Caranya:
Buka database siswa
Copy NIS, Nama, Jenis Kelamin sekaligus kalau formatnya sudah sama dengan Sheet kelas di atas. Atau copy satu persatu NIS, Nama dan jenis kelamin jika format databasenya berbeda dengan format sheet tersebut. Kalau saya contohkan langsung 3 kolom sekaligus: NIS, Nama Siswa dan Jenis Kelamin.
Copy NIS, Nama siswa, dan Jenis Kelamin
Lalu, Buka Sheet kelas
Tempel khusus dan tempelkan nilai saja
dan lanjutkan ke kelas-kelas berikutnya.
Selanjutnya kita mengolah rumus absensi disesuaikan dengan sheet respons
Pada sheet Respons, kolom kelas 8A kolom kodenya berada di E sedangkan kolom Waktu absensinya berada di F. Sehingga pada sheet kelas perlu diubah, yaitu kolom J menjadi E dan kolom K menjadi F
Dan jika sheet kelas sudah disesuaikan dengan sheet respons, maka selanjutnya tinggal diklik kolom absensi tersebut lalu drag ke kanan sampai kolom T12 lepas.
Lalu Drag ke bawah sampai baris ke-47
Dan jika proses penyesuaian sheet kelas dengan sheet respons tersebut sudah selesai. Saatnya memasukkan link Absensi BDR Daring ke dalam Google Classroom. Caranya:
Buka Google Classroom
Pilih Kelas
Pilih Tugas Kelas
Klik Buat
Klik buat Topik
Klik tambahkan
Klik buat
Klik Tugas
Ketikan judul: Absensi BDR Daring
Klik Petunjuk, misal: silakan kalian isi daftar hadir di sini
Lalu Klik tambahkan
pilih Google Drive
Selanjutnya, Klik Form Absensi BDR Daring
Klik sisipkan
Maka Link Absensi BDR Daring sudah selesai disematkan di Google Classroom
Dan jika sobat belum memiliki kelas di Google Classroom, Absensi BDR Daring ini bisa diambil linknya dan disebarkan langsung kepada siswa. Biasanya melalui WA Grup kelas. Caranya sama dengan ketika kita menyebarkan link soal online yaitu:
Klik kirim
copy link
bisa diperpendek link
lalu sebarkan link Absensi BDR Online ini melalui media siswa.
Dan seperti biasa, saya sudah menyiapkan tutorial ini dalam bentuk video agar lebih mudah dipahami. Silakan boleh disaksikan di sini:
Demikian Tutorial ini, semoga bermanfaat. Insyaa Allah pada kesempatan lainnya kita lanjutkan bagian terakhir, yaitu mendownload hasil Absensi BDR Daring yang sudah diisi oleh siswa. Dan hasilnya tinggal Print.
Salam sukses selalu untuk sobat semuanyah.





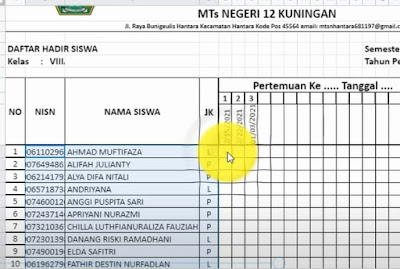





Posting Komentar untuk "Membuat Absensi Online Tinggal Print (Bagian Ketiga)"